

On the right panel, select “ Wi-Fi” if you are connected to a WiFi network or “ Ethernet” if you are connected to a wired network.ģ.
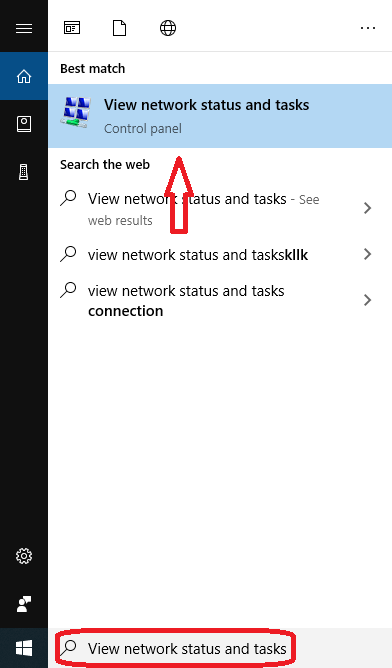
The MAC address is displayed in the Physical Address line highlighted in the screenshot below.2. This will display The Status window for your network adapter Now Click on the Details button. Here you can see extensive details about your network connection, including the IP address, DHCP server address, DNS server address, and more. Here click on the link near Connections, as shown in the screenshot below. Here on the Network and Sharing Center window, under the “View your active networks” section on the top-right you will see the name of each active connection and, on the right, several properties of that connection. For this open Control Panel -> Network and Internet -> Network and Sharing Center. Using the Network and Sharing CenterĪlso, you can find out the MAC address of your computer from the Network and Sharing Center. This contains the MAC address of your wireless network card. The last line of properties is named Physical address (MAC). Scroll down until you find the Properties section.
HOW TO FIND MY MAC ADDRESS WINDOWS 10 WINDOWS 10
Windows 10 displays a list of properties and settings for your active wired network connection. Click or tap Ethernet and then the name of the network you are connected to. If you are using an Ethernet connection (wired network connection), Then in the Settings app, go to Network & Internet. This contains the MAC address of your wireless network card.įor Ethernet connection (wired connection)

This will display a list of properties and settings for your active wireless network connection As shown below image. If you are a laptop user and are interested to find the MAC address of your wireless network card, click or tap Wi-Fi and then the name of the network you are connected to. MAC Address for the Wireless network card For this Click on Windows 10 Start menu -> click on Settings icon -> Network & Internet. Find MAC address using Windows 10 SettingsĪlso, you can easily find out the MAC address of your computer using the windows 10 Settings app. For each network adapter, you can view its current status, alongside its MAC address and other properties, which is very useful. The specialty of this command is that, unlike the previous one (getmac), it shows the MAC addresses for all network adapters, including disabled ones. This command will display the basic properties for each network adapter and you can see the MAC address in the MacAddress column. You only need to open the windows power shell as administrator and type below command then hit the enter key to execute the command. Using PowerShellĪlso, you can quickly find the MAC address of your computer using a power shell. To find the MAC address of a disabled network adapter using getmac, you must first enable that network adapter. NOTE: The getmac command shows you the MAC addresses for all the network adapters that are enabled. You will see the MAC addresses of your active network adapters in the Physical Address column highlighted below.Then type the command getmac and press the enter key.Again open the command prompt as administrator,.
HOW TO FIND MY MAC ADDRESS WINDOWS 10 SOFTWARE
To find your network adapter’s MAC address, identify the network adapter’s name and check the Physical Address field shown in the screenshot below.Īlso, Getmac Command is the fastest method to find out the MAC address of all your network adapters in Windows, including virtual ones that are installed by virtualization software like VirtualBox or VMware. The command will display all of the current TCP/IP network connections and detailed technical information about each of them. Then, type the command ipconfig /all and press Enter. You can click on start menu search type cmd, right-click on command prompt from search results, and select run as administrator. Let’s follow below to run this command.įirst of all open Command prompt as administrator. You can use IPconfig Command to get the IP Address, Sub netmask, Default gateway, primary gateway, Secondary Gateway, and MAC address of your Device. The ipconfig Command is specially designed to provide detailed information About the network connections and network adapters that are installed on your windows computer. Here we have listed some different ways to find out the MAC address of your computer.
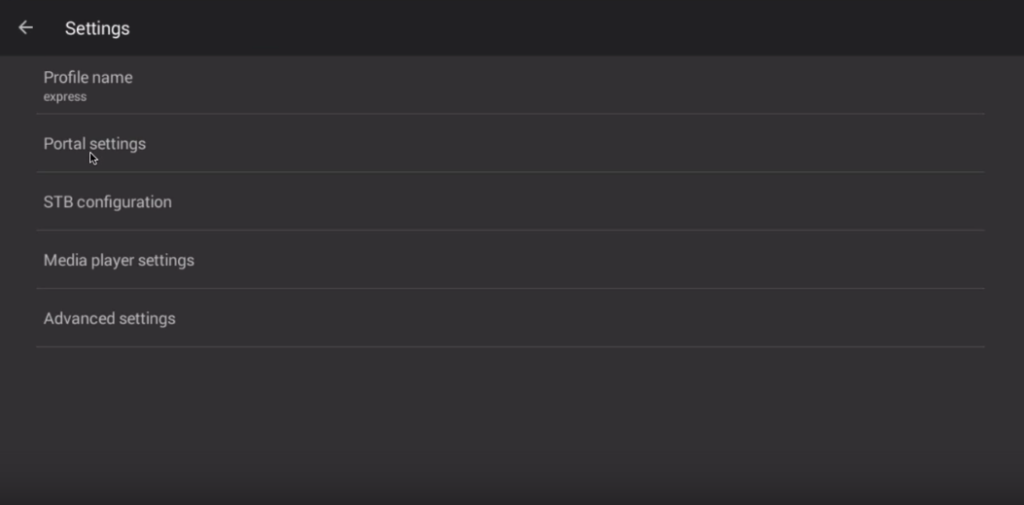
Another reason is if your router lists connected devices by their MAC address and you want to figure out which device is which. Normally MAC address is required when you set up your router, You can use MAC address filtering to specify the devices that are allowed to connect to the network based on their MAC addresses.


 0 kommentar(er)
0 kommentar(er)
